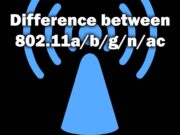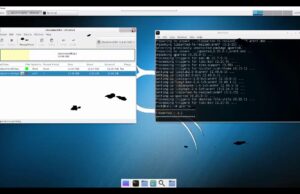Portable devices such as cell phones and digital cameras normally use an SD (Secure Digital) card because they are very small, compact, light weight, and portable. In order to make the SD card compatible with the device that you are using, formatting the SD card is usually required. If you want to learn how to format your SD card the correct way then use our guide – Raspberry Pi Format SD Card.
There are a number of ways to format an SD card depending on the device that you are using. If you don’t format your SD card the right way then you could run into some problems.
RASPBERRY PI FORMAT SD CARD – PROBLEMS

If you just purchased a brand new SD card for your Raspberry Pi then you most likely won’t need to format it. As soon as you buy the SD card and if you are using a 3.5 inch touchscreen LCD screen with your Raspberry Pi then you can install Kali Linux on Raspberry Pi 3 with 3.5 inch LCD screen.
If you are using an old or used SD card then you will need to format it before you use it. If you tried formatting it using Windows then you may have found that it doesn’t show it’s full capacity. You may have a 32 gigabyte SD Card and after you format it in Windows it only shows that you have 60 megabytes available.
WE WILL USE SD CARD FORMATTER
The best way to avoid any problems formatting your SD card for use on a Raspberry Pi is to install a program on your computer that will format it for you. The program that you will need to install can be ran on Windows or Mac systems.
RASPBERRY PI FORMAT SD CARD – INSTALLING SD CARD FORMATTER

First you need to download and install SD Card Formatter. After you download and install it make sure that you have your SD card connected to your computer via a USB SD card adapter. When you are sure that your SD card is connected and ready to be formatted open up the SD Card Formatter program.

Make sure you select the correct drive when formatting!
Select the drive where your SD card is located on your computer. You don’t need to worry about any of the other settings.
When your SD card is selected click the Format button. After you click the Format button you should see that your SD card is being formatted. It usually doesn’t take very long to format it but the bigger the SD card that you have, the longer it will take.
RASPBERRY PI FORMAT SD CARD – WHATS NEXT?
Now that Raspberry Pi format SD card is ready to go you can install your operating system of choice on it. There are various operating systems to choose from on the Raspberry Pi and they are all different depending on what you need.
If you have any questions or comments feel free to post them below. Follow us on our social networks and subscribe to our YouTube channel for new videos and content.